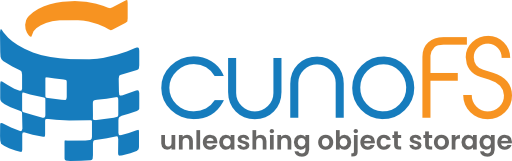Download and installation#
There are multiple ways to install cunoFS:
an installation script, which allows users to install cunoFS without root privileges (Scripted installer);
standard packages for various Linux distributions (Package manager installation).
Install locations#
When cunoFS is installed via the Scripted Installer, it gets installed to different locations depending on whether it was installed by root, or by a non-root user. Hereafter, root installations are called ‘system-wide’, and non-root installations are called ‘user-local’.
Note
A package manager install of cunoFS is always system-wide, regardless of the privileges of the user installing it.
Install type |
Location ( |
Symlinks created in |
|---|---|---|
User-local |
|
|
System-wide |
|
|
Scripted installer#
Distros using glibc (most)#
Most Linux distributions (including Debian/Ubuntu, RedHat and its derivatives) use the GNU Project’s C standard library (glibc). This installer/version is compatible with all such Linux distributions.
The Scripted Installer allows you to install cunoFS without root privileges (no sudo).
Note
For full details about user privileges for installation, see the user guide.
Download the installer. By downloading you are agreeing to the terms of the End User License Agreement. Click to download the latest version from your browser, or run the command:
wget https://github.com/cunoFS/cunoFS/releases/latest/download/cuno-glibc-installer.runTo install only for the current user, run the following terminal command:
sh cuno-glibc-installer.runTo install system-wide, run:
sudo sh cuno-glibc-installer.runThe installation will prompt you to read the displayed end-user licence agreement (EULA) and agree to the terms to continue with the installation. To automate this, you can set the environment variable
CUNO_INSTALL_ACCEPT_EULA="yes"(this is equivalent to accepting the EULA).The installation will prompt you to activate cunoFS by starting a trial or entering a license key. Follow the steps interactively, or automate this step by setting the environment variable
CUNO_INSTALL_LICENSEto one oftrial | none | <your license key> | <full path to your license key file>.The installation will prompt you to set the
CUNO_ROOTenvironment variable to the installation directory. This is not always necessary when using cunoFS, but it will make it easier to follow the steps in this guide.
Distros using musl (Alpine)#
Some Linux distributions (Alpine) use the musl C standard library. This installer/version is compatible with all such Linux distributions.
The Scripted Installer allows you to install cunoFS without root privileges (no sudo).
Note
This installation method assumes you have the libgcc package installed (due to a dependency on libgcc_s.so). On Alpine you can do (may require sudo):
apk add libgcc
Note
For full details about user privileges for installation, see the user guide.
Download the installer. By downloading you are agreeing to the terms of the End User License Agreement. Click to download the latest musl version from your browser, or run the command:
wget https://github.com/cunoFS/cunoFS/releases/latest/download/cuno-musl-installer.runTo install only for the current user, run the following terminal command:
sh cuno-musl-installer.runTo install system-wide, run:
sudo sh cuno-musl-installer.runThe installation will prompt you to read the displayed end-user licence agreement (EULA) and agree to the terms to continue with the installation. To automate this, you can set the environment variable
CUNO_INSTALL_ACCEPT_EULA="yes"(this is equivalent to accepting the EULA).The installation will prompt you to activate cunoFS by starting a trial or entering a license key. Follow the steps interactively, or automate this step by setting the environment variable
CUNO_INSTALL_LICENSEto one oftrial | none | <your license key> | <full path to your license key file>.The installation will prompt you to set the
CUNO_ROOTenvironment variable to the installation directory. This is not always necessary when using cunoFS, but it will make it easier to follow the steps in this guide.
Package manager installation#
Debian and derivatives (e.g. Ubuntu)#
Download the installer. By downloading you are agreeing to the terms of the End User License Agreement. Click to download the latest version of the self-extracting package for Debian from your browser, or run the command:
wget https://github.com/cunoFS/cunoFS/releases/latest/download/cuno_amd64_glibc_deb.runUnpack the archive by running:
sh cuno_amd64_glibc_deb.runPlease follow the interactive steps, read the displayed end-user licence agreement (EULA) and agree to the terms to continue with the extraction. To automate this, you can set the environment variable
CUNO_INSTALL_ACCEPT_EULA="yes"(this is equivalent to accepting the EULA).The archive and its contents will be unpacked into a directory named
cuno_1.2.7_amd64_glibccontaining the package itself and additional documents:$ ls cuno_1.2.7_amd64_glibc cuno_1.2.7_amd64.deb CUNO-Installation-and-User-Guide.pdf
Install cunoFS and its dependencies using
apt:Note
Be sure to use a relative path here,
./, to instructaptnot to search its repositories.sudo apt update sudo apt install ./cuno_1.2.7_amd64_glibc/cuno_1.2.7_amd64_glibc.deb
The installation will prompt you to activate cunoFS by starting a trial or entering a license key. Follow the steps interactively, or automate this step by setting the environment variable
CUNO_INSTALL_LICENSEto one oftrial | none | <your license key> | <full path to your license key file>.The installation will prompt you to set the
CUNO_ROOTenvironment variable to the installation directory. This is not always necessary when using cunoFS, but it will make it easier to follow the steps in this guide.
RedHat and derivatives#
Donwload the installer. By downloading you are agreeing to the terms of the End User License Agreement. Click to download the latest version of the self-extracting package for RHEL from your browser, or run the command:
wget https://github.com/cunoFS/cunoFS/releases/latest/download/cuno_x86_64_glibc_rpm.runUnpack the archive by running:
sh cuno_x86_64_glibc_rpm.runPlease follow the interactive steps, read the displayed end-user licence agreement (EULA) and agree to the terms to continue with the extraction. To automate this, you can set the environment variable
CUNO_INSTALL_ACCEPT_EULA="yes"(this is equivalent to accepting the EULA).The archive and its contents will be unpacked into a directory named
cuno_1.2.7_x86_64_glibccontaining the package itself and additional documents:$ ls cuno_1.2.7_x86_64_glibc cuno_1.2.7_x84_64_.rpm CUNO-Installation-and-User-Guide.pdf
Install cunoFS and its dependencies using
yum:sudo yum makecache sudo yum install ./cuno_1.2.7_x86_64_glibc/cuno_1.2.7_x86_64_glibc.rpm
The installation will prompt you to activate cunoFS by starting a trial or entering a license key. Follow the steps interactively, or automate this step by setting the environment variable
CUNO_INSTALL_LICENSEto one oftrial | none | <your license key> | <full path to your license key file>.The installation will prompt you to set the
CUNO_ROOTenvironment variable to the installation directory. This is not always necessary when using cunoFS, but it will make it easier to follow the steps in this guide.
Alpine Linux#
Warning
cunoFS APK packages for Alpine will be available soon.
sudo apk add --allow-untrusted ./cuno_1.2.7_amd64_musl/cuno_1.2.7_amd64_musl.apk
Other operating systems#
cunoFS is built for Linux distributions only, and does not natively support other operating systems. However, there are still ways to use cunoFS.
macOS using Docker#
Note
Alternatives to Docker on Mac are available, some recommended alternatives are:
Rancher Desktop (free) - If you’re on Apple Silicon, enable Rosetta (Settings > Virtual Machine > VZ: Enable Rosetta support) and VirtioFS (Settings > Virtual Machine > Volumes: virtiofs)
OrbStack for Mac (may be faster) - OrbStack works out of the box.
Unfortunately, colima is not currently supported.
A fully native Mac client is coming soon!
You can currently install cunoFS on your Mac directly, or inside a container. Installing cunoFS on your Mac directly will allow you to use cuno-mac, our handy tool for launching Linux containers that automatically have your local installation of cunoFS available inside them.
Note
For those on Apple Silicon (ARM) Macs, macOS 13.0 Ventura or later is required.
All Mac users require a virtualisation/containerisation software to be installed and set up.
We fully support usage of Docker and Rancher Desktop. Docker is assumed in these guides.
Some settings should be changed to use cunoFS:
We recommend changing the file sharing implementation to VirtioFS:
Open Docker Desktop’s
SettingspanelOpen the
Generalsection.For the setting
Choose file sharing implementation for your containersselectVirtioFS.Use the
Apply & Restartbutton to save the change.
We recommend using the Apple Virtualization Framework (VZ), and the VirtioFS file sharing implementation:
Open Rancher Desktop’s
Preferencespanel.Open the
Virtual Machinesection.Open the
Emulationtab, and setVirtual Machine TypetoVZ.Open
Volumestab, and set theMount Typetovirtiofs.Use the
Applybutton to save the changes.
In order to use the
cuno-macutility with Rancher, the “dockerd” (moby) container engine must be used:Open Rancher Desktop’s
Preferencespanel.Open the
Container Enginesection.In the
Generaltab, set theContainer Enginetodockerd (moby).Use the
Applybutton to save the change.
You may also use OrbStack for Mac and find it to be faster, but
cuno-macnative support is not available in this case.Unfortunately, colima is not currently supported.
We assume usage of Docker in these guides, but any of following containerisation technologies is supported with some additional set up required for ARM Macs:
Docker Desktop version
4.16.0or later is required.Use Rosetta for hardware emulation:
Open Docker Desktop’s
SettingspanelOpen the
Features in developmentsection.Open the
Beta featurestab, and enable the settingUse Rosetta for x86/amd64 emulation on Apple Silicon.
We recommend changing the file sharing implementation to VirtioFS:
Open Docker Desktop’s
SettingspanelOpen the
Generalsection.For the setting
Choose file sharing implementation for your containersselectVirtioFS.Use the
Apply & Restartbutton to save the change.
Restart the Docker Engine by clicking on the Docker icon in the menu bar and selecting
Restart.
Use Rosetta for emulation, and we recommend changing the file sharing implementation to VirtioFS:
Open Rancher Desktop’s
Preferencespanel.Open the
Virtual Machinesection.Open the
EmulationtabSet
Virtual Machine TypetoVZ.In the
VZsuboption, enableRosetta.Open
Volumestab, and set theMount Typetovirtiofs.Use the
Applybutton to save the changes.
In order to use the
cuno-macutility with Rancher, the “dockerd” (moby) container engine must be used:Open Rancher Desktop’s
Preferencespanel.Open the
Container Enginesection.In the
Generaltab, set theContainer Enginetodockerd (moby).Use the
Applybutton to save the change.
Usage of cunoFS on OrbStack for Mac containers works without any additonal set up required. OrbStack does not currently work with the native/host
cuno-macutility.Download the installer. By downloading you are agreeing to the terms of the End User License Agreement. Click to download the Scripted Installer.
Install the package onto your Mac directly, or inside a Linux container:
Installing cunoFS on to your Mac directly will allow you to use
cuno-mac, our handy tool for launching Linux containers that automatically have your local installation of cunoFS installed inside them.Note
To use
cuno-mac, you must also have Python 3 installed and available aspython3in Terminal.In a Terminal on your Mac, navigate to your download directory. If this was the default
Downloadsfolder, you can run:cd /Users/$USER/Downloads
Run the installer (without
sudo):sh cuno-glibc-installer.runPlease follow the interactive steps, read the displayed end-user licence agreement (EULA) and agree to the terms to continue with the installation.
Export the
cuno-maclocation to yourPATHvariable:export PATH=$PATH:~/.local/opt/cuno/share/macos
To have this persist and apply to new Terminal sessions, add this as a new line at the bottom of the file
/Users/<your username>/.bash_profileusing a text editor, or using the following command in a Terminal session:echo "PATH=\$PATH:~/.local/opt/cuno/share/macos" >> ~/.bash_profile
Warning
Do not miss the
\because otherwise your currentPATHwill be written literally into the profile and break future changes.
If installing on your Mac’s local user is not preferred, you can install cunoFS within a container of your choice. We provide instructions here for installing within Docker containers using Ubuntu images. These instructions can be adapted to other Linux distributions, as well other virtualisation technologies such as Rancher, and OrbStack.
These instructions depend on the architecture of you Mac, please follow the appropriate guide:
Run the following command to run a Docker container with the cunoFS installer made available at
/tmp/cuno_install:Warning
This command will download the latest stable Ubuntu image, which could be large.
docker run -it --rm --entrypoint /bin/bash \ -v <path_to_installation_script>/cuno-glibc-installer:/tmp/cuno_install \ --name cuno-container \ ubuntu:latest
Within the Docker container (using
docker exec -it cuno-container /bin/bash), install cunoFS:sh /tmp/cuno_installPlease follow the interactive steps, read the displayed end-user licence agreement (EULA) and agree to the terms to continue with the installation.
Run the following command to run a Docker container with the cunoFS installer made available at
/tmp/cuno_install:Warning
This command will download the latest stable Ubuntu image, which could be large.
docker run -it --rm --entrypoint /bin/bash \ -v <path_to_installation_script>:/tmp/cuno_install \ --name cuno-container \ --platform linux/amd64 ubuntu:latest
Note
The
--platform linux/amd64flag is required to run cunoFS on Macs with Apple Silicon.Within the Docker container (using
docker exec -it cuno-container /bin/bash), install cunoFS:sh /tmp/cuno_installPlease follow the interactive steps, read the displayed end-user licence agreement (EULA) and agree to the terms to continue with the installation.
The installation will prompt you to set the
CUNO_ROOTenvironment variable to the installation directory. This is not always necessary when using cunoFS, but it will make it easier to follow the steps in this guide.
Additional instructions for cuno-mac users#
If you have installed cunoFS directly onto a Mac, you will only have access to cunoFS functionality within Docker containers. We provide the cuno-mac utility which you run from Terminal to launch conveniently set-up Linux containers.
The first time cuno-mac is run, a Docker image will be created with cunoFS ready to use, and a user will be set up within the container similar to your local user on the host Mac.
The Dockerfile found at ~/.local/opt/cuno/share/macos/Dockerfile can be edited to include any software packages you wish to have available inside the container. However, to update this will require deleting the old image first (by doing docker rmi cuno-mac), you can then run cuno-mac to rebuild it.
You must choose between using cuno-mac and cuno depending on the environment you are currently in.
To start a new session in which you can use cunoFS, you run cuno-mac in Terminal.
If any arguments are given to cuno-mac, it will start a temporary container and pass the arguments on to cuno.
If no arguments are given, cuno-mac will start a new interactive container and prefix (cuno) to your command-line prompt. This indicated that you are now inside a Docker container, so from here you cannot use cuno-mac and should instead use cuno.
To return to macOS, run exit until the (cuno) prefix is removed. You may only need to do this once, or you may need to do it multiple times if you have started subshells.
Windows using WSL2#
Windows clients require Windows Subsystem for Linux 2 (WSL2): Install WSL on Windows or inside a Linux virtual machine.
WSL installs Ubuntu by default, so the installation instructions for Debian can then be followed. You will be able to use cunoFS with any Linux applications also installed in the Linux subsystem.
Note
Refer to the Microsoft documentation on installing WSL for more information.
Exposing mounted object storage to the Host OS#
If you’re running cunoFs in a virtual machine, you can expose any object storage mounted as volumes in it using guest-to-host volume mapping.